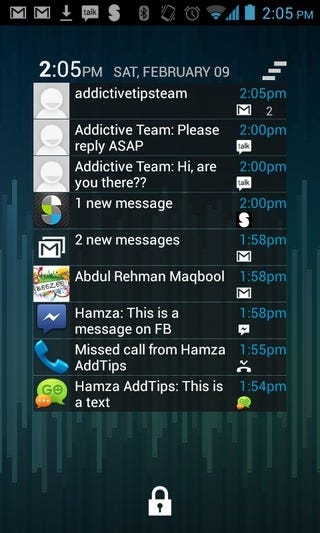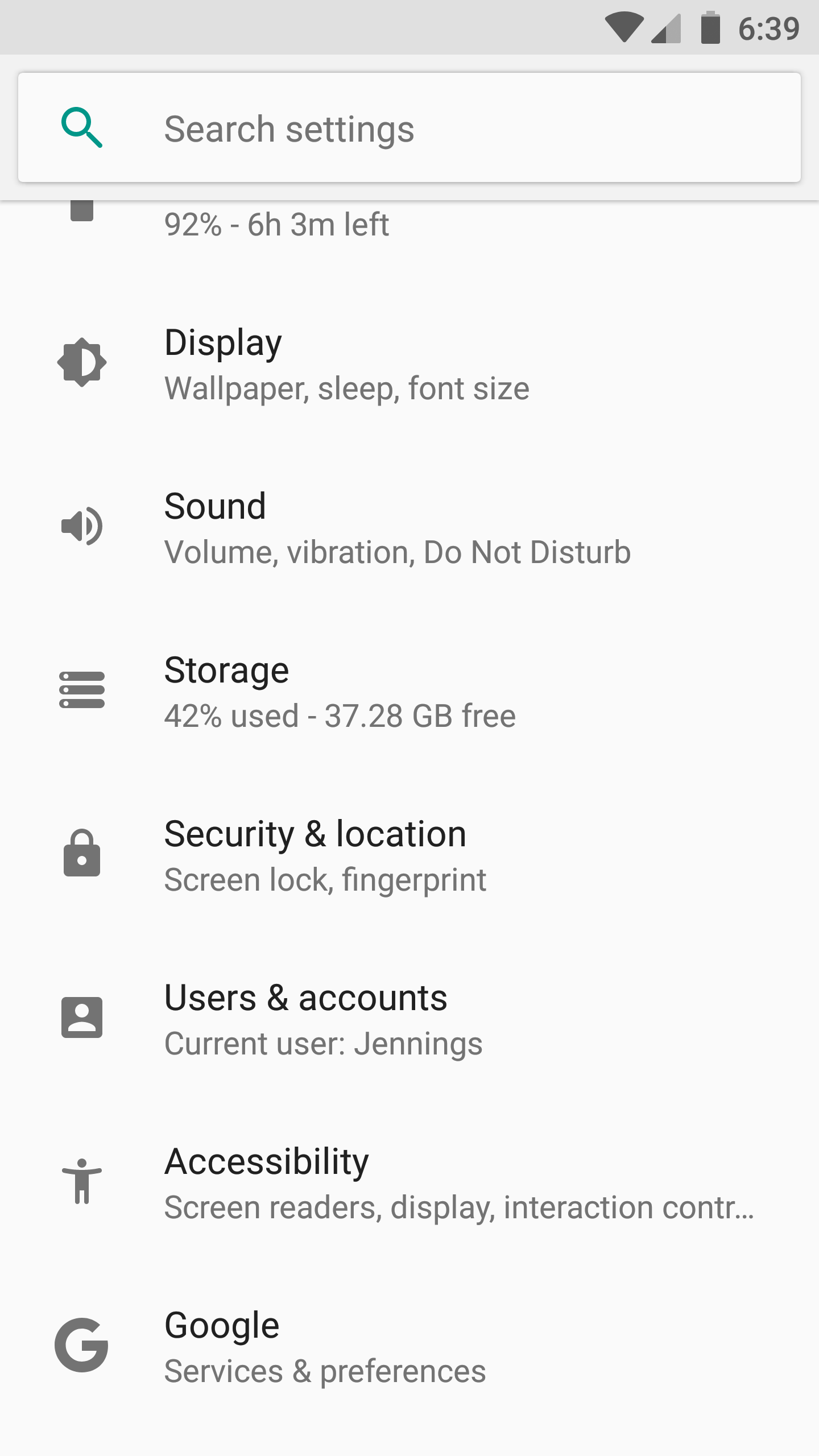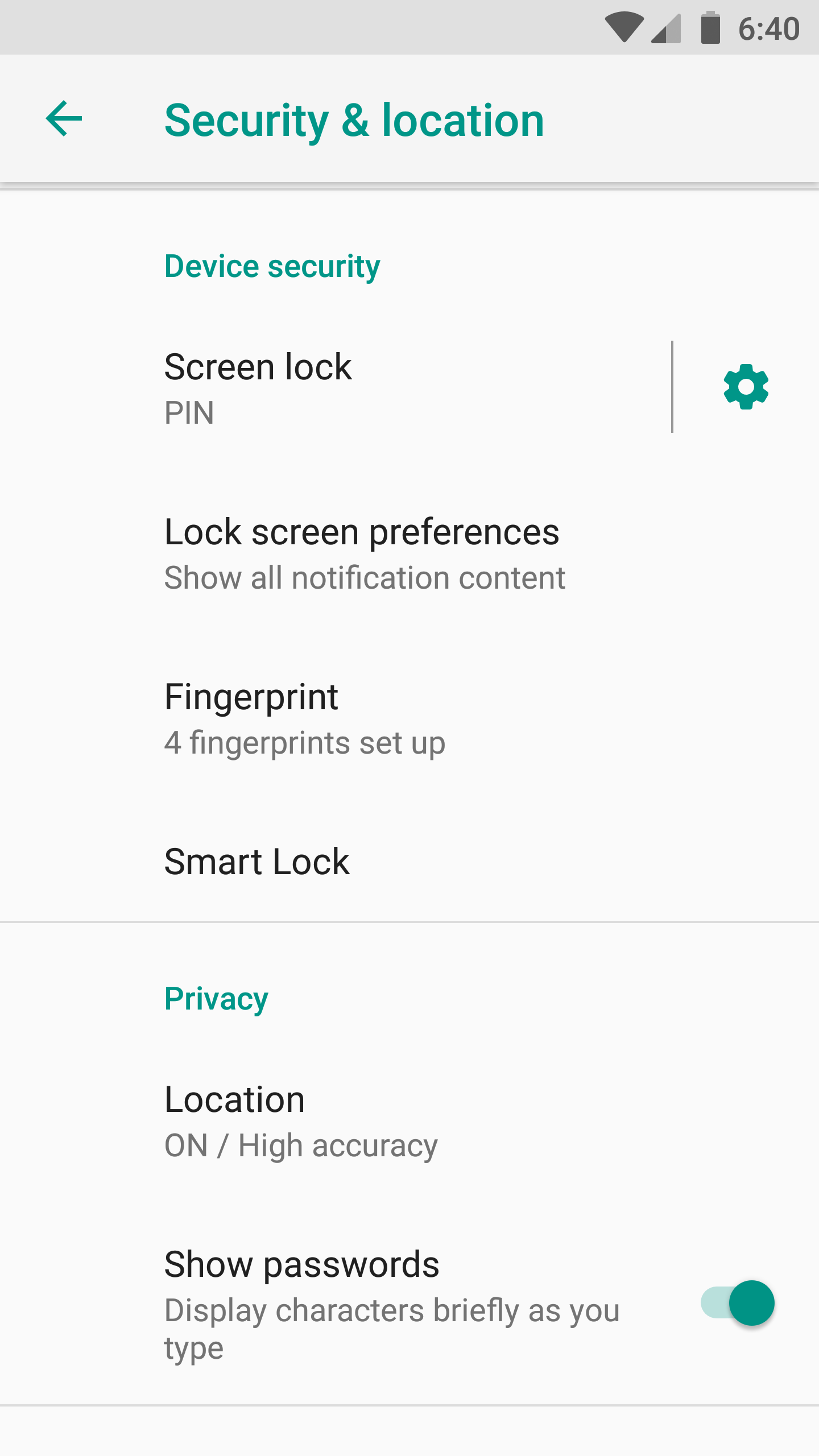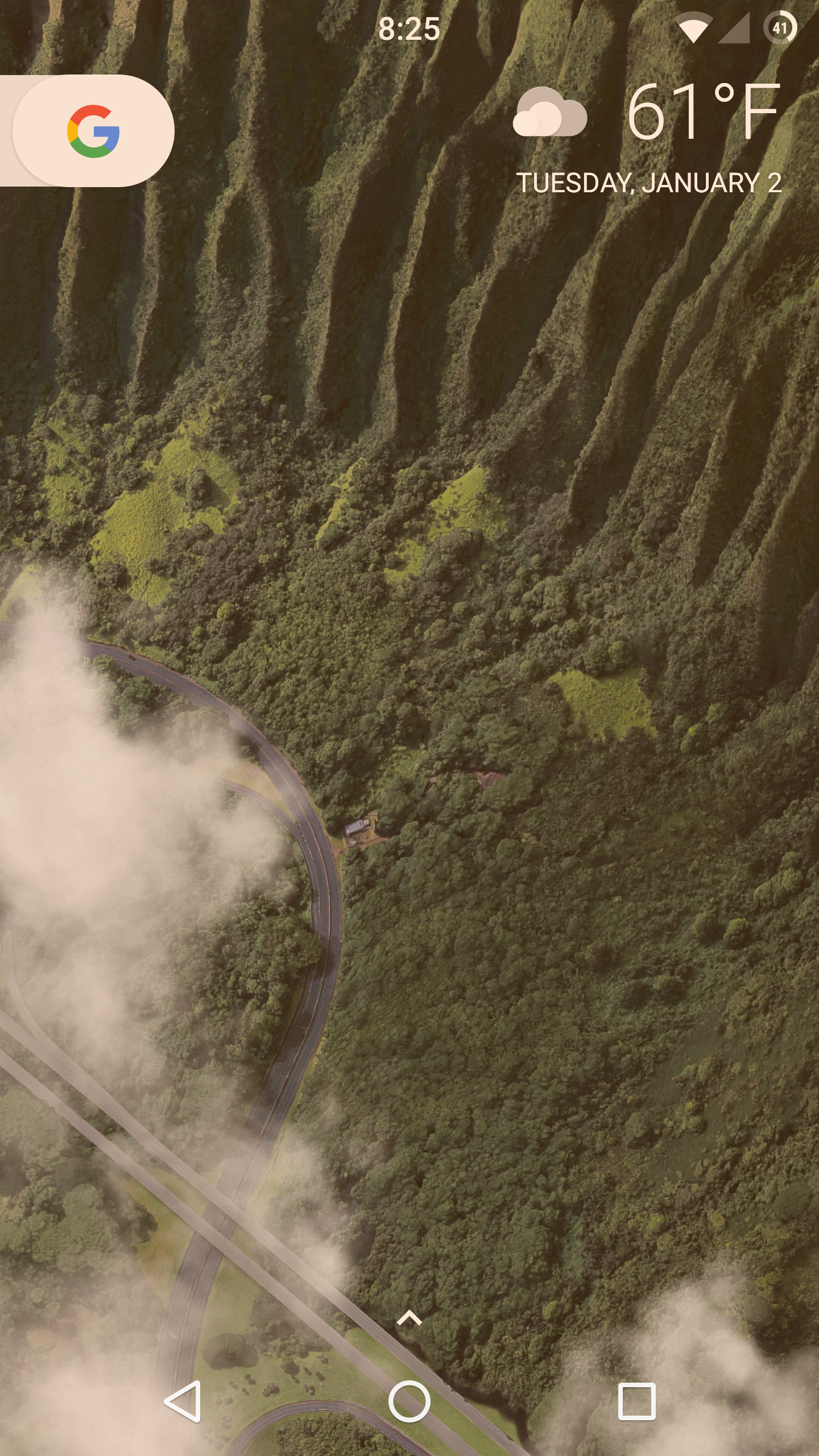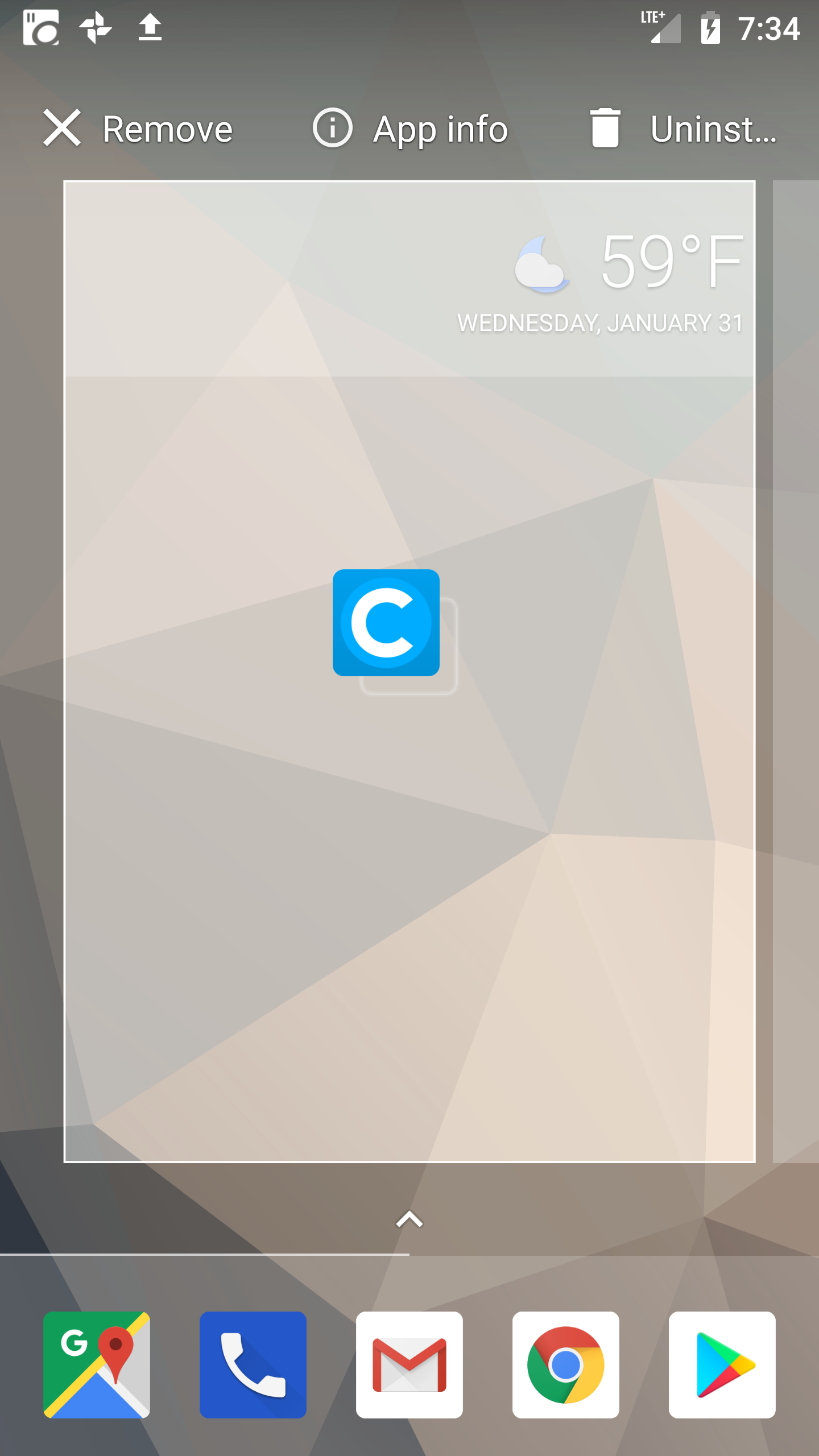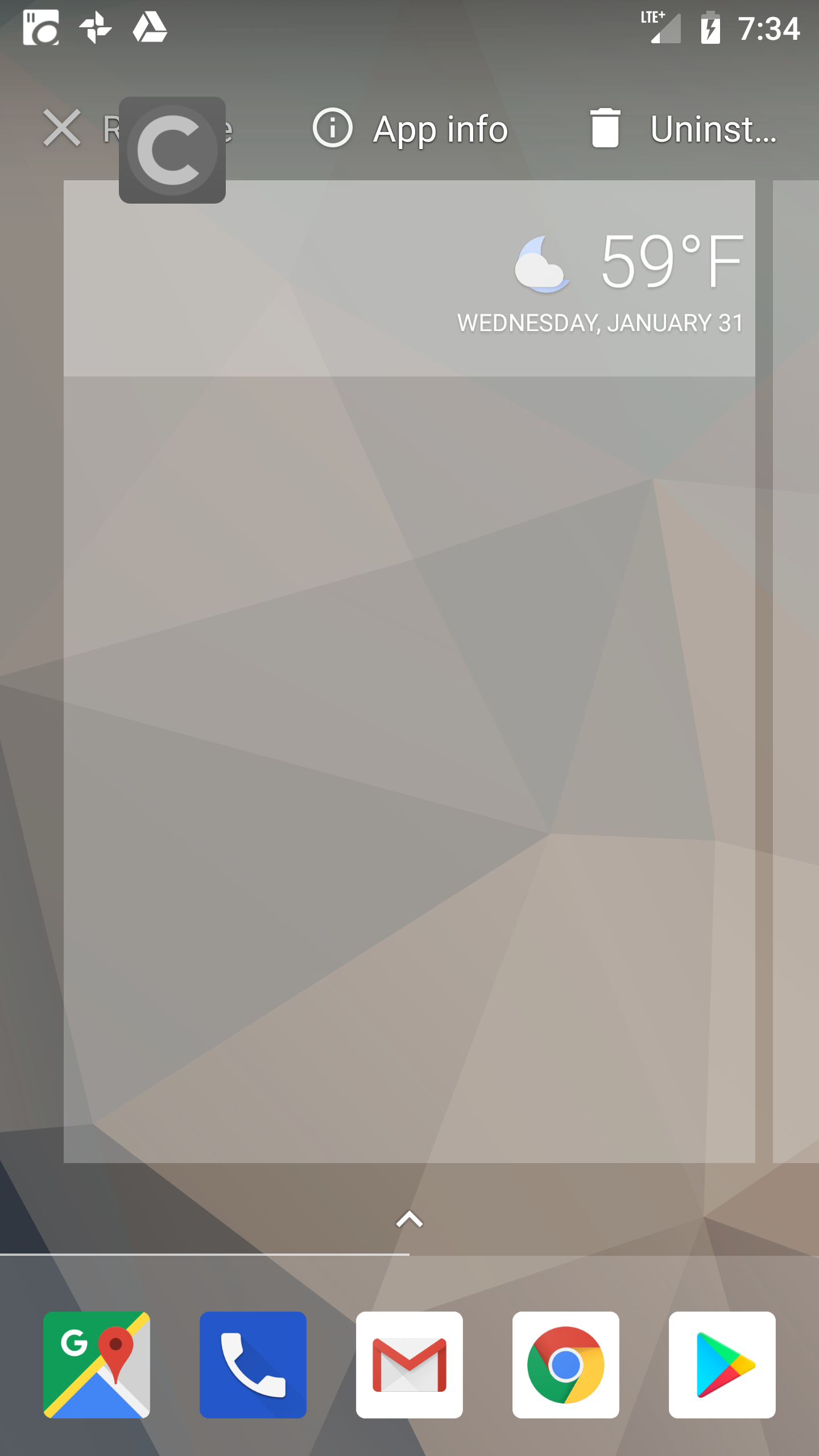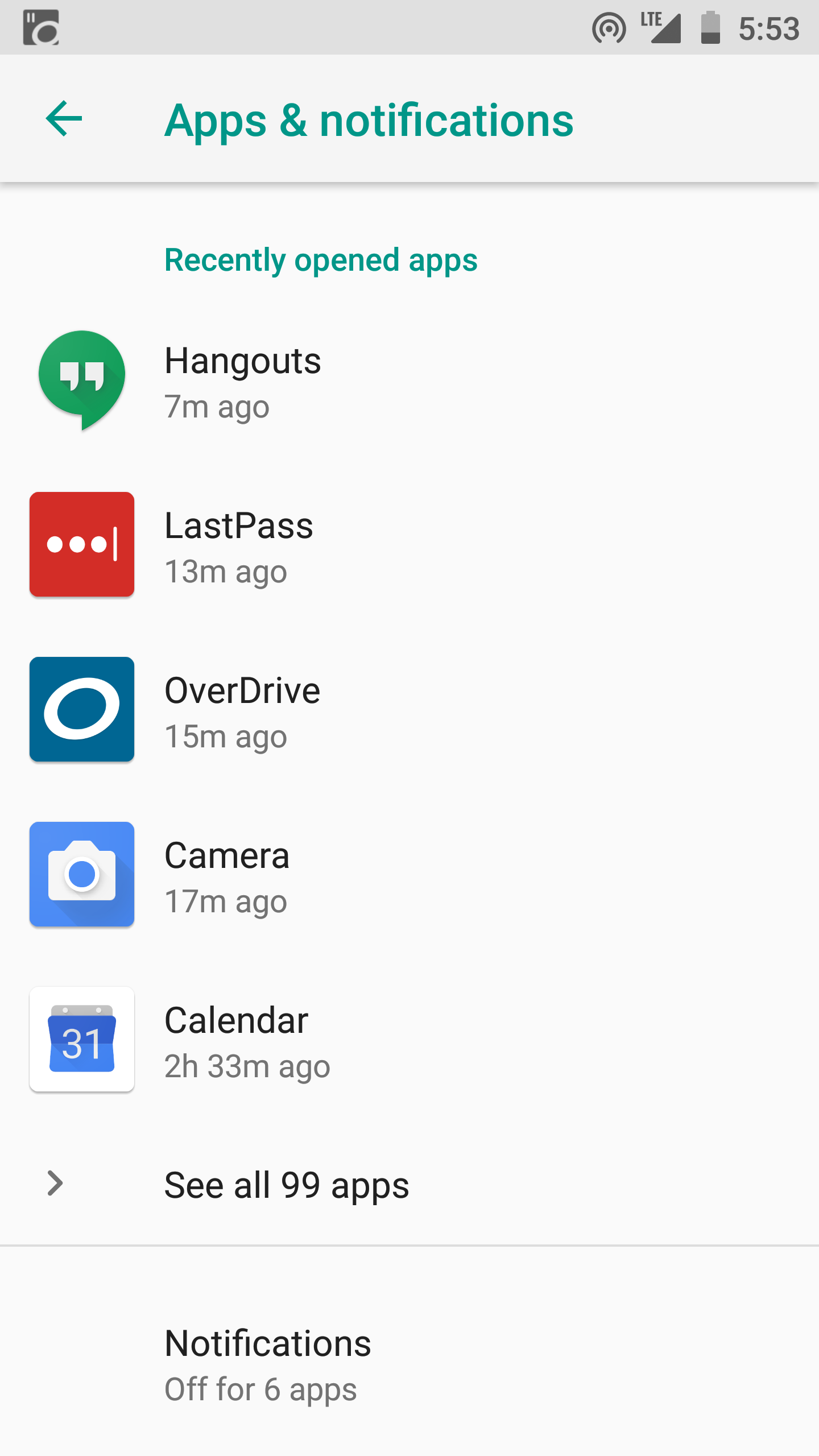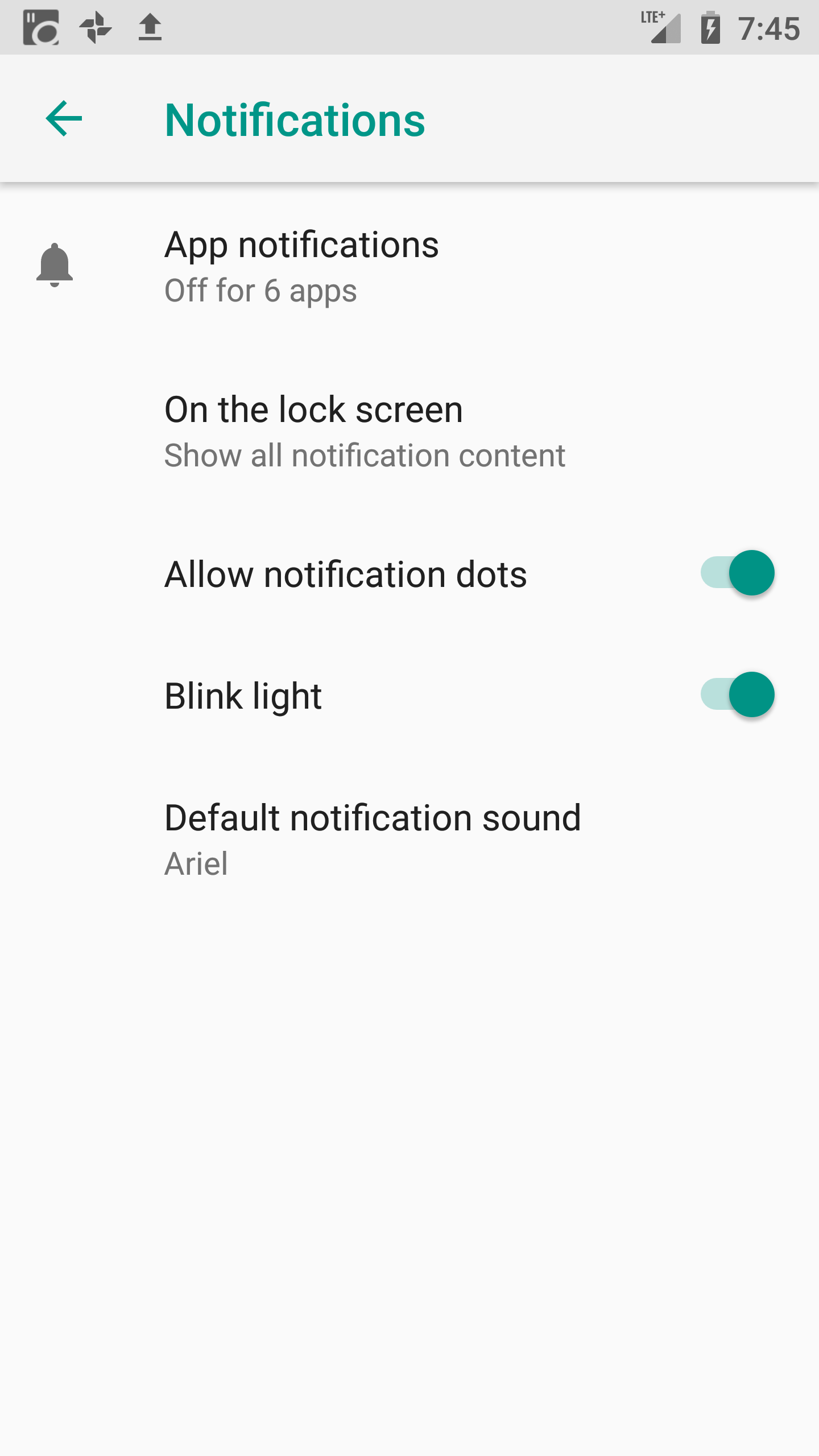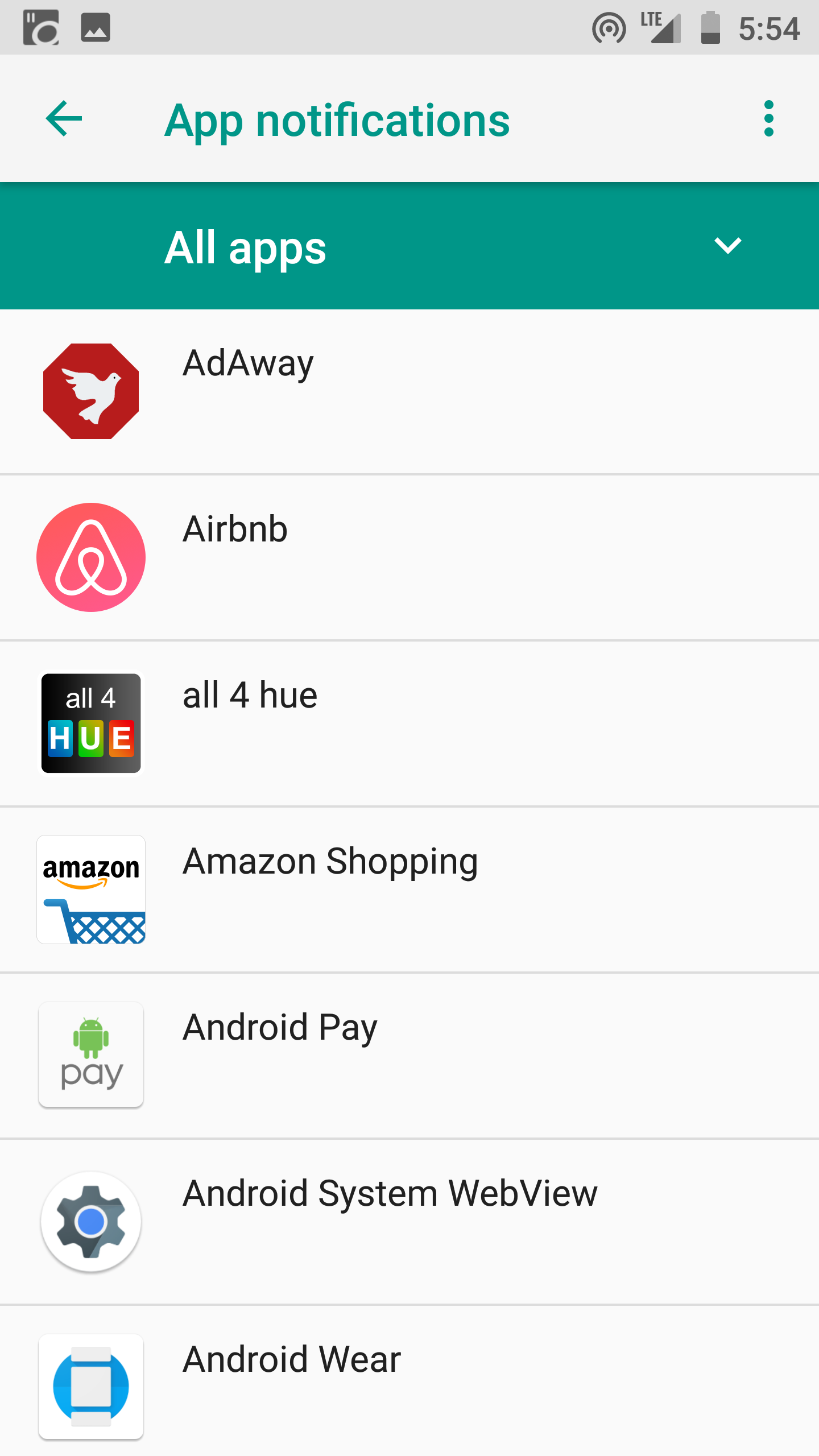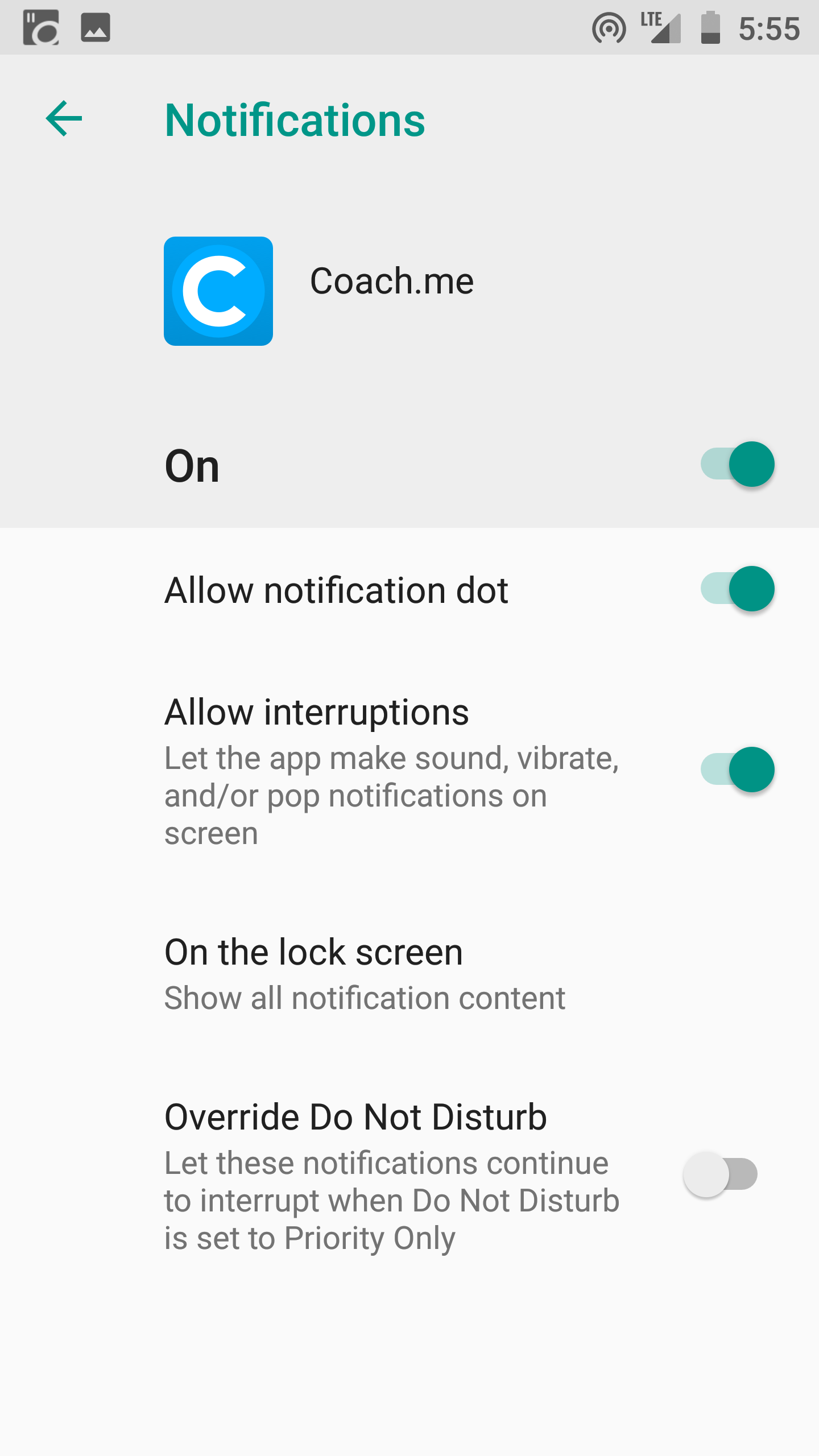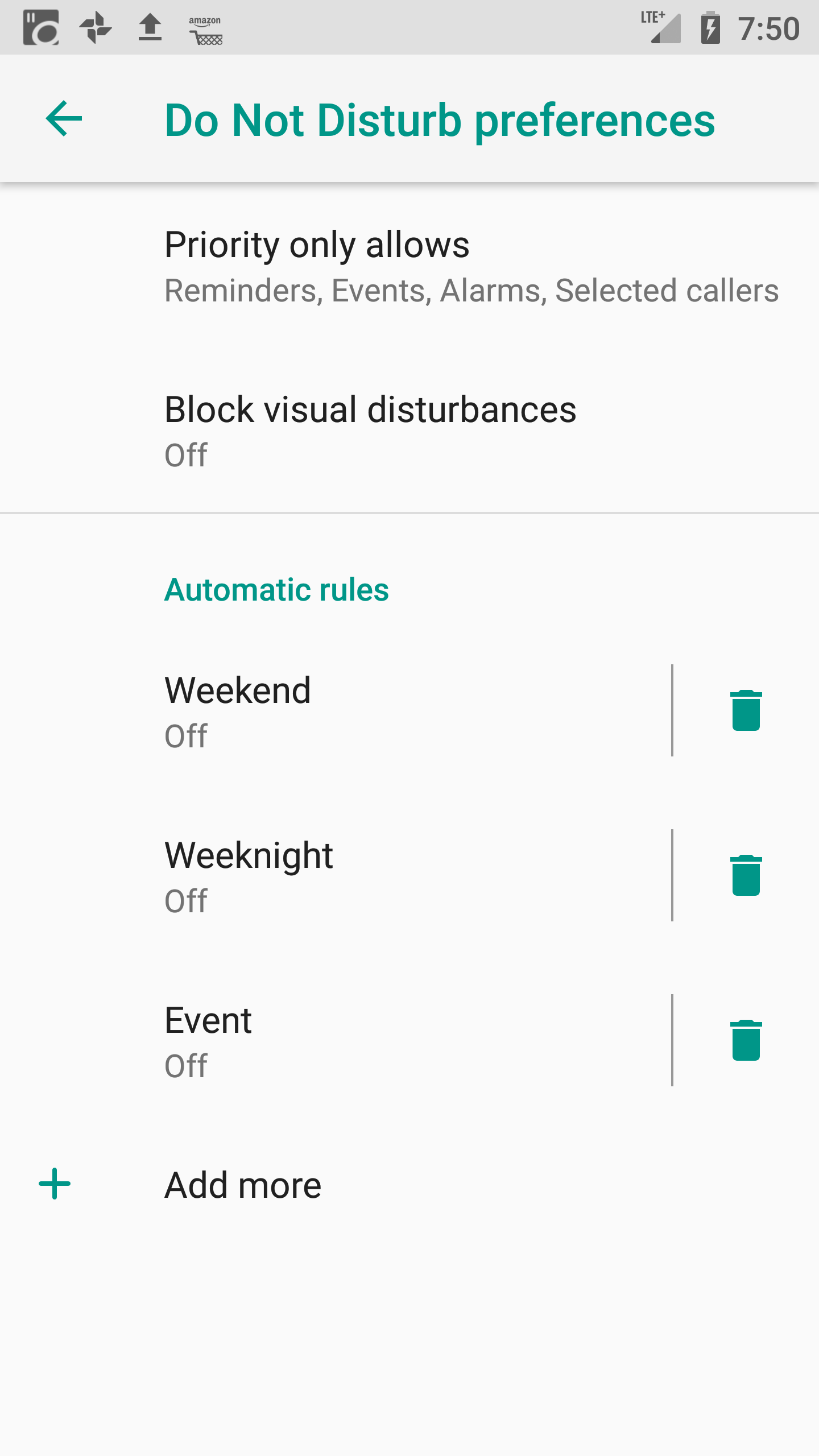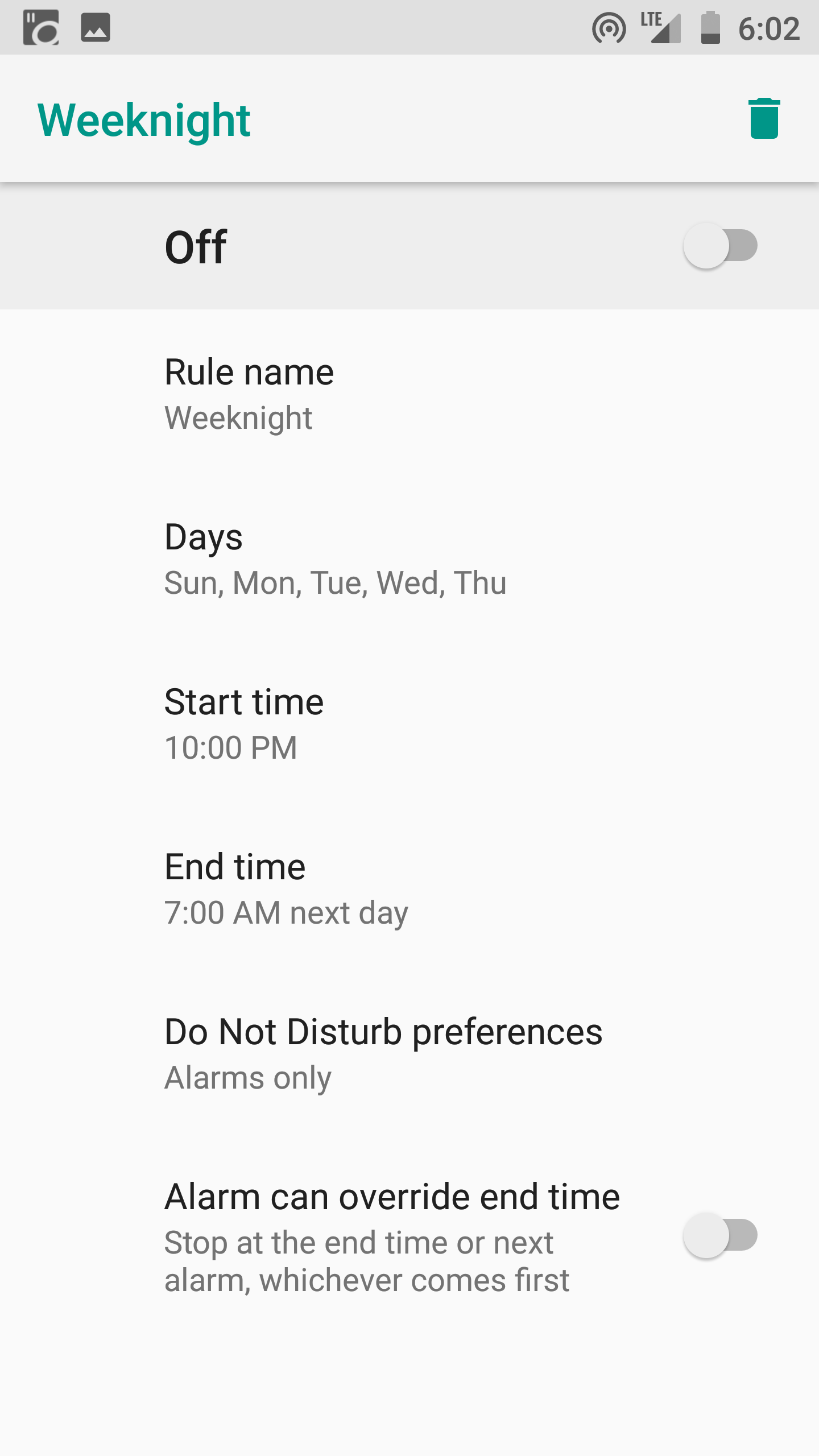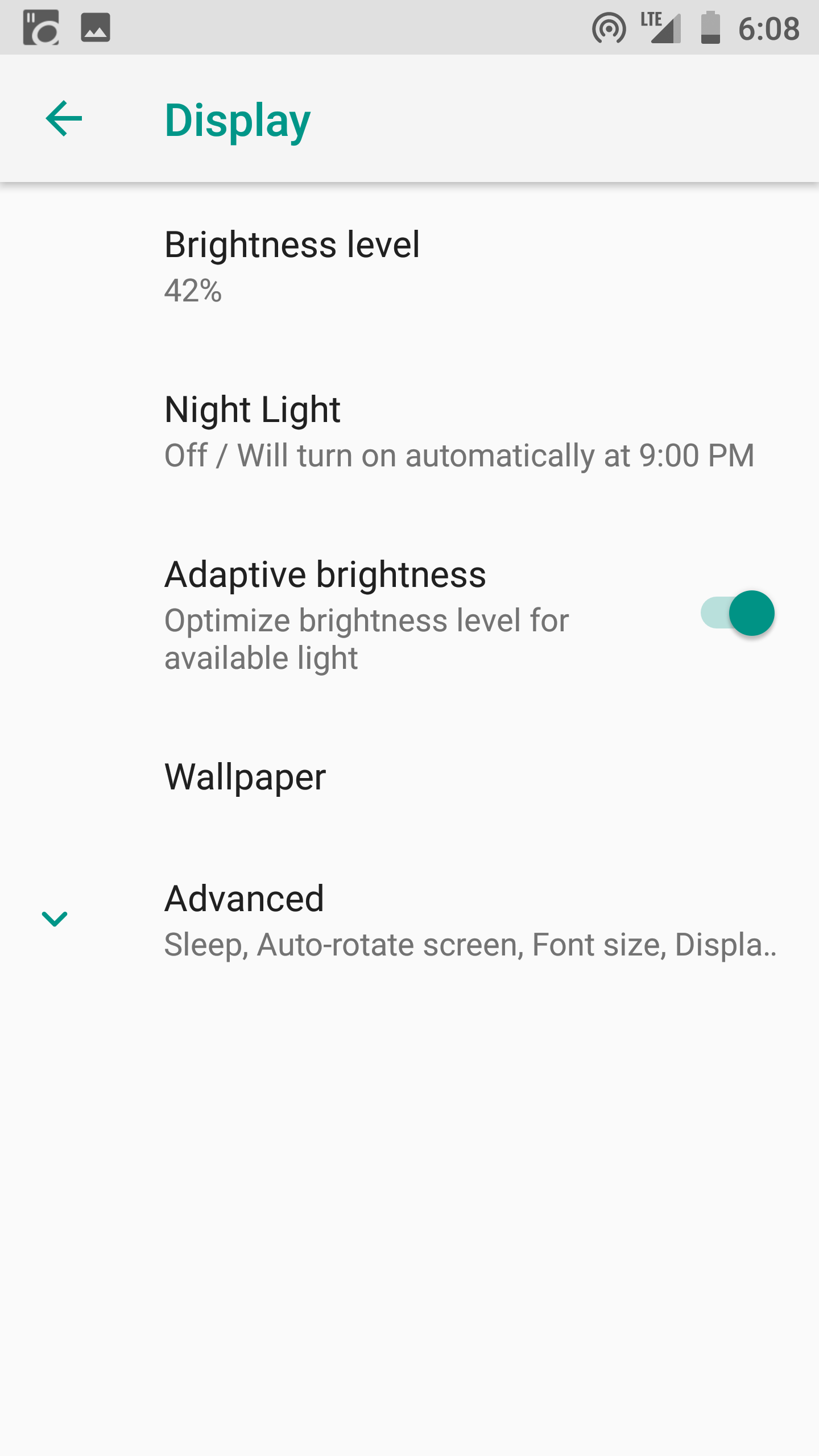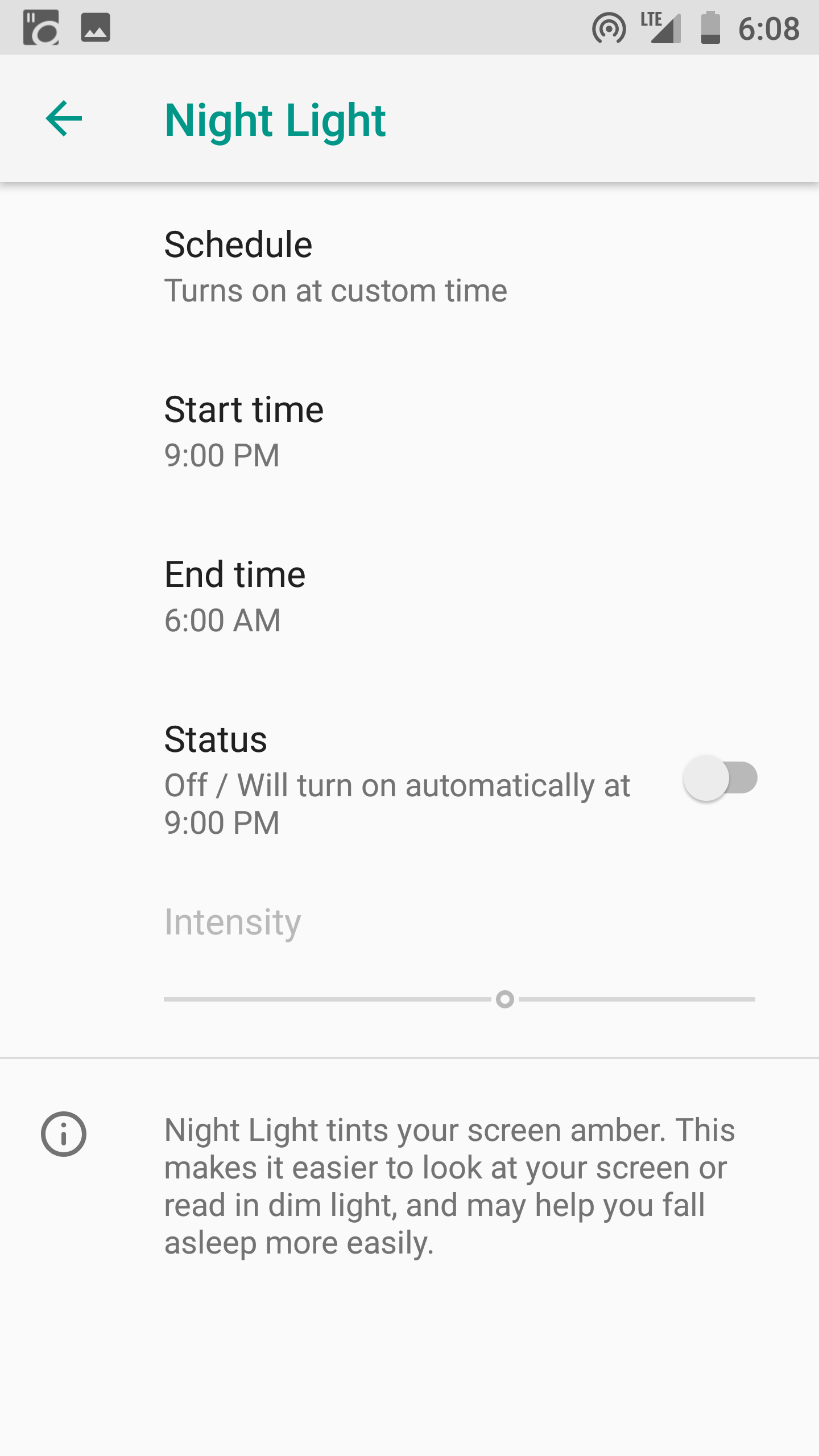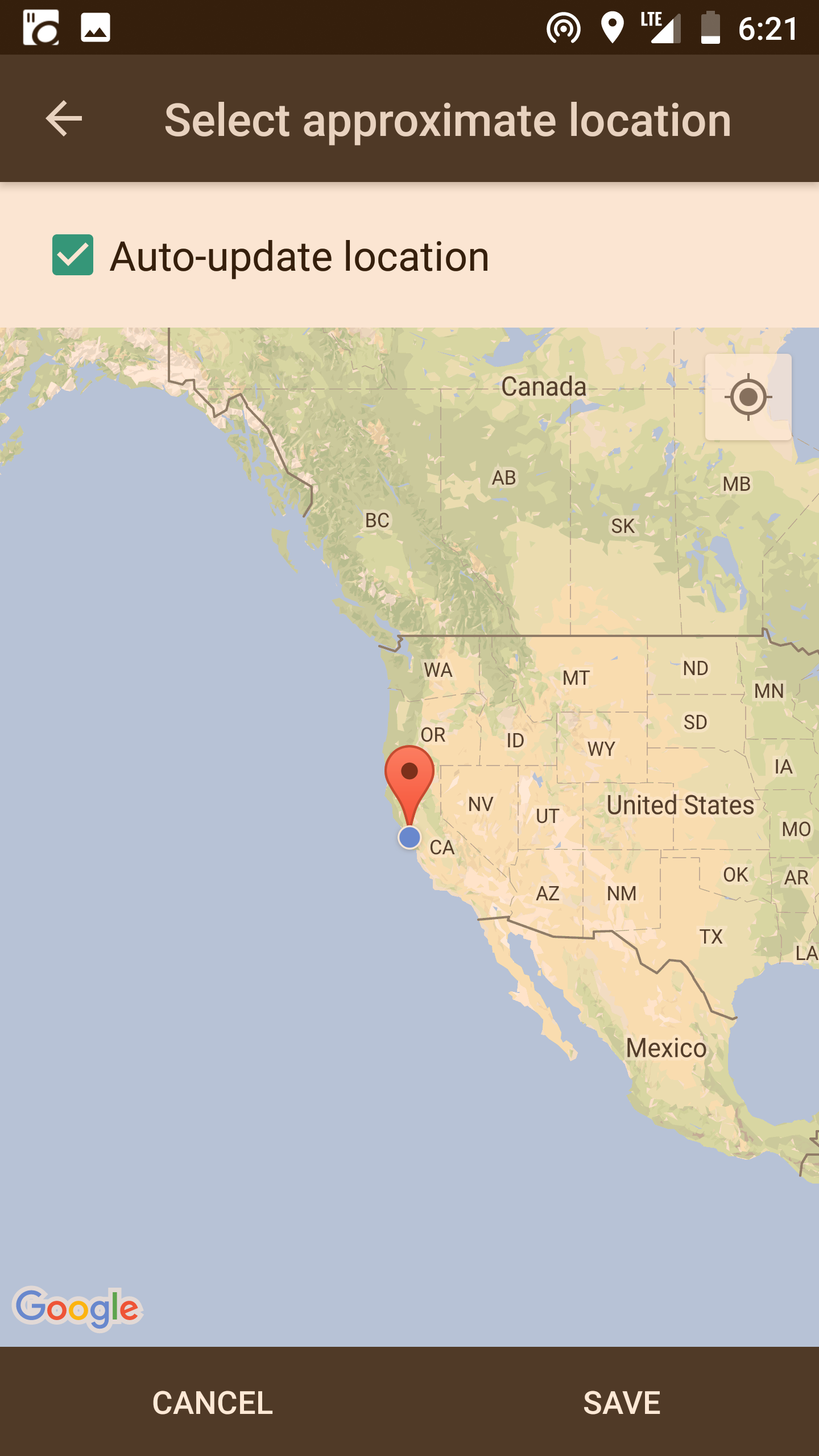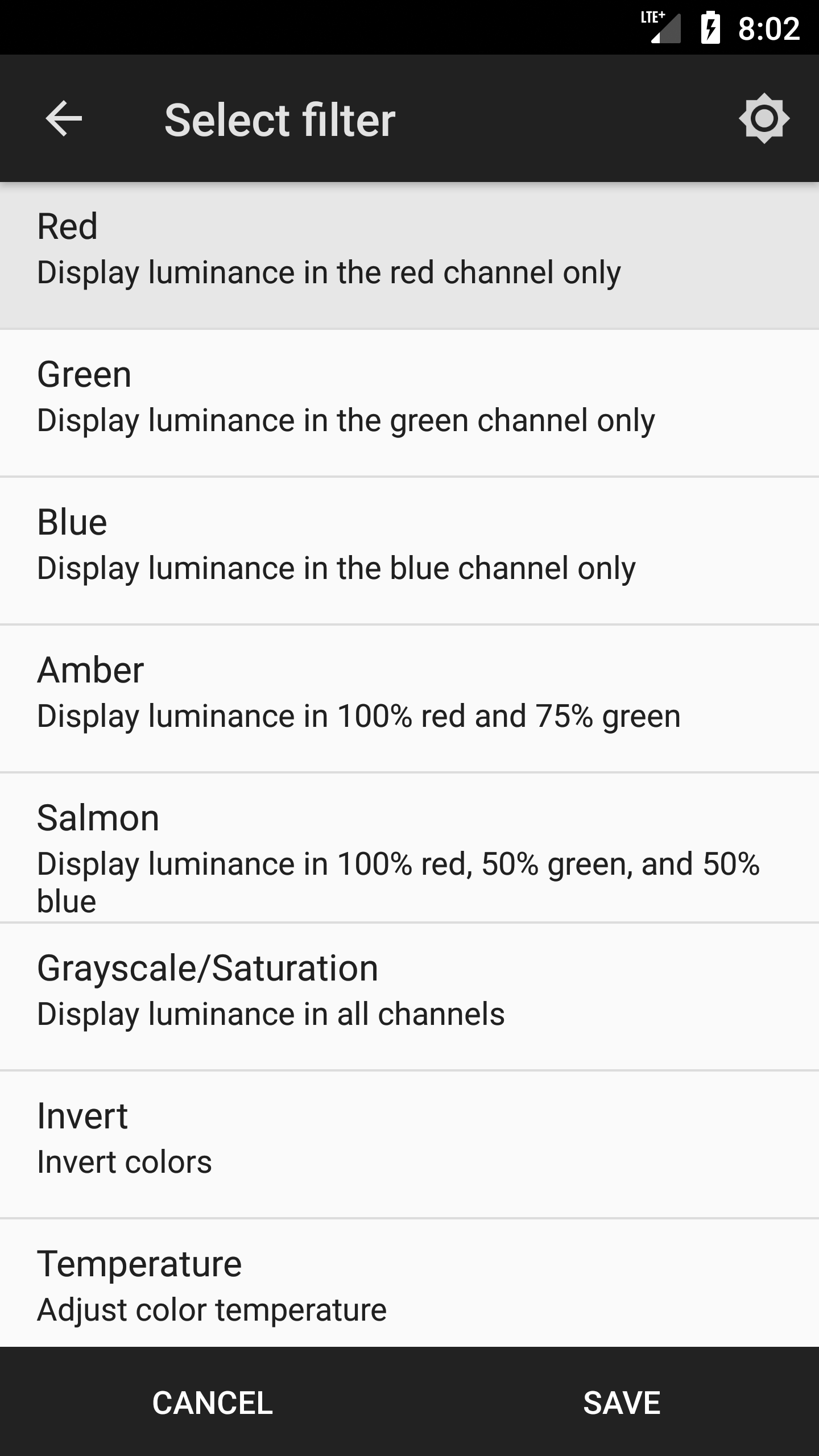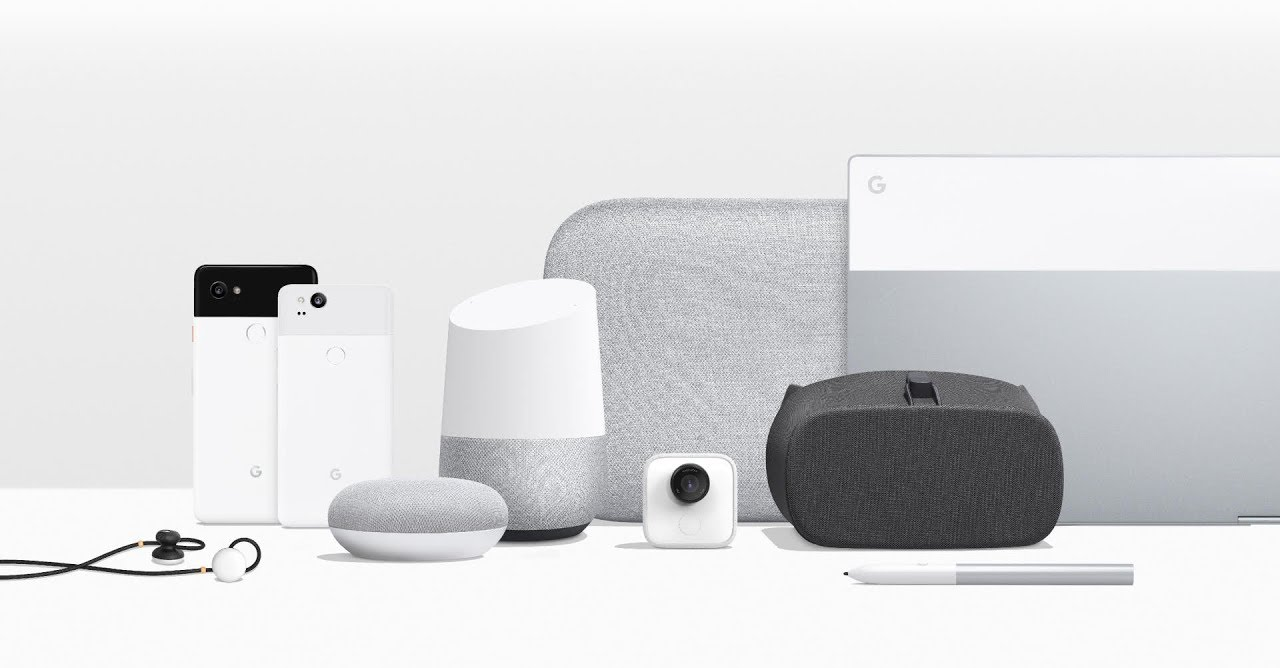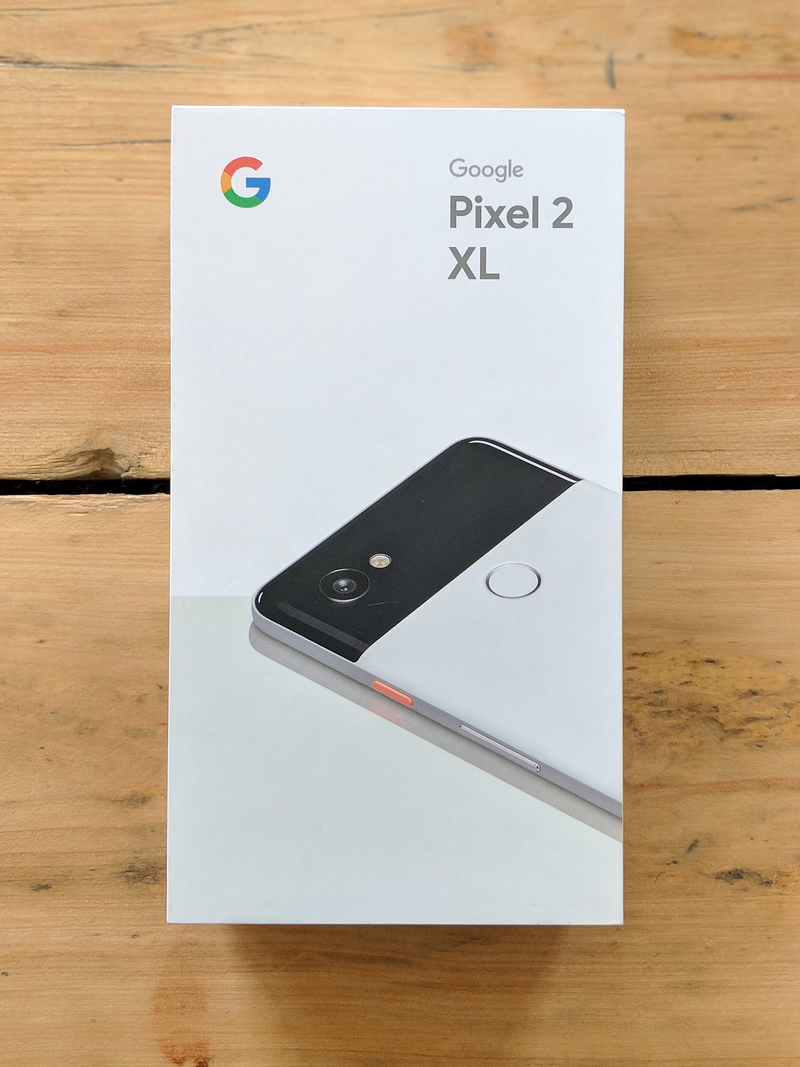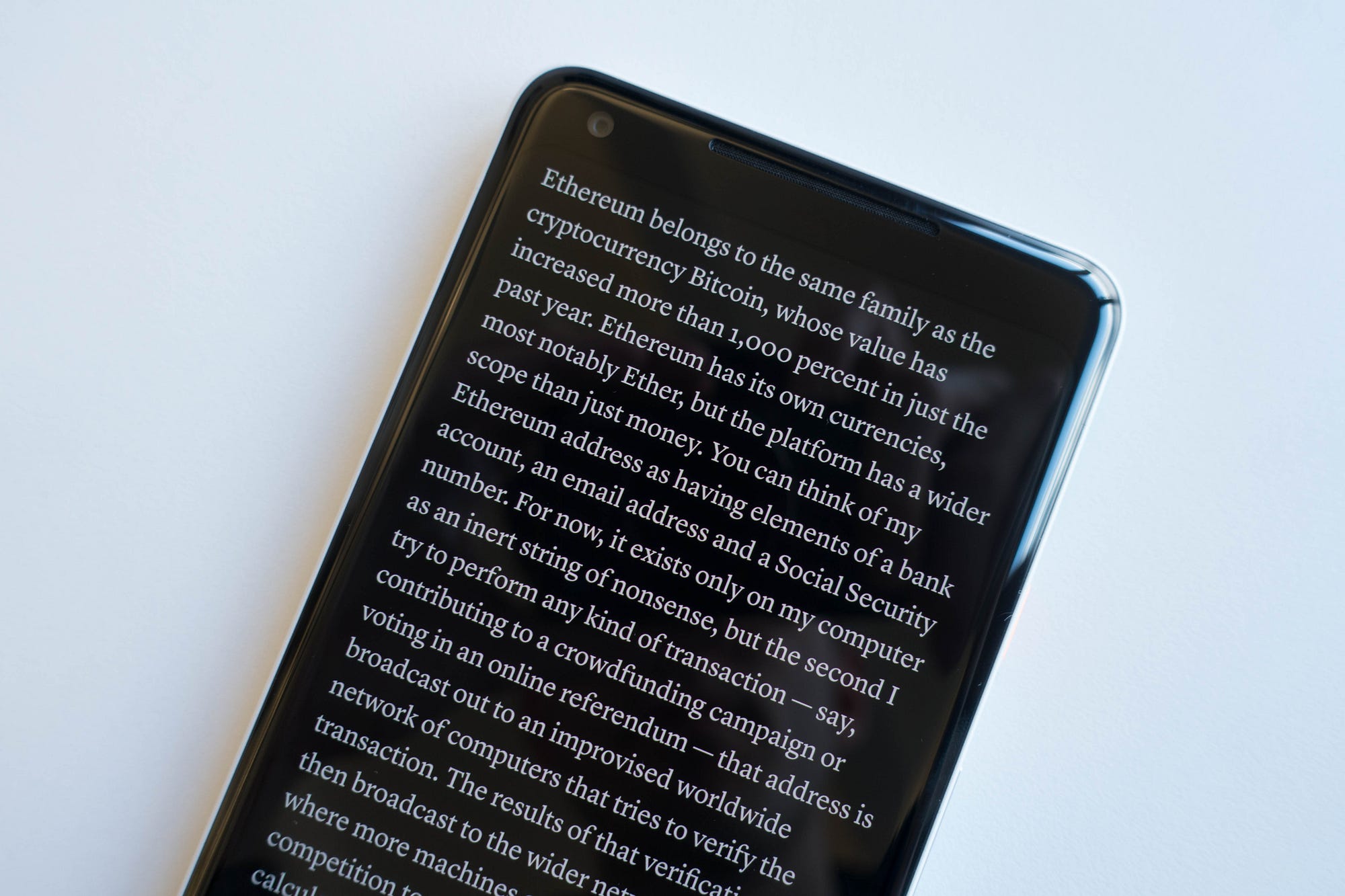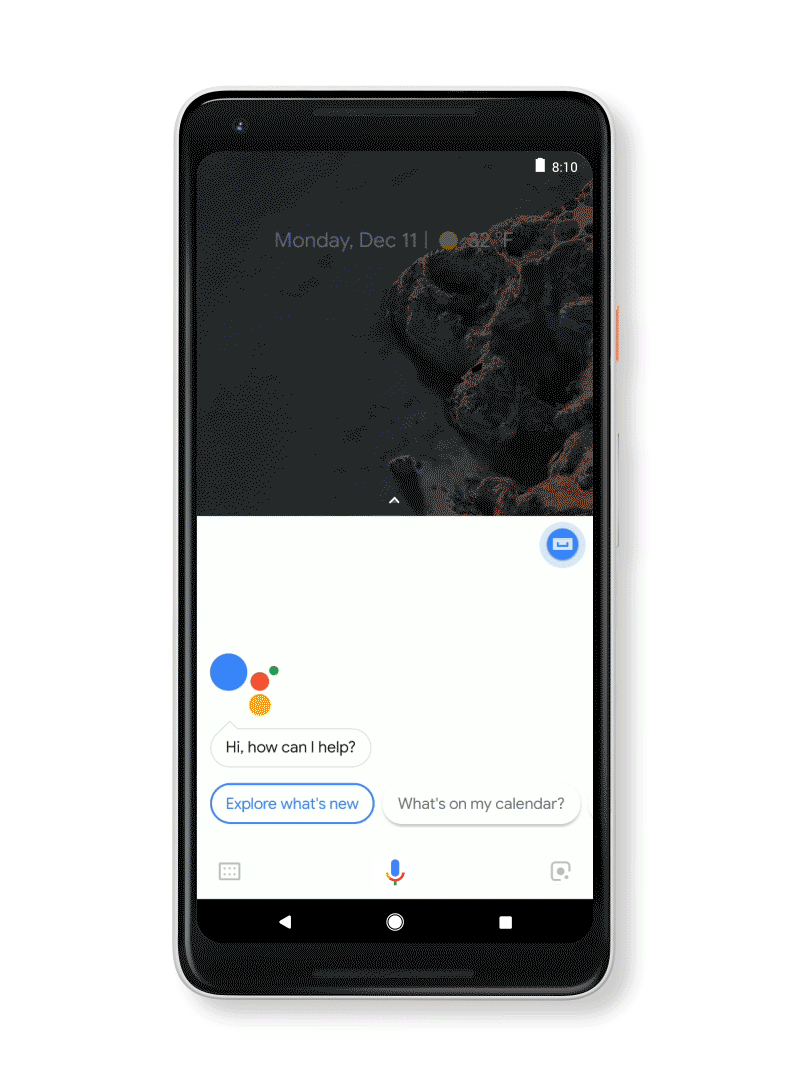Progressive Web Apps (PWA) are the latest trend in mobile application development using web technologies. At the time of writing (early 2018), they’re only applicable to Android devices.
PWAs are coming to iOS 11.3 and macOS 10.13.4, very soon.
WebKit,
the tech underlying Safari and Mobile Safari, has recently (Aug 2017)
declared that they’ve started working on introducing Service Workers
into the browser. This means that soon they will land in iOS devices as
well. So the Progressive Web Apps concept will likely be applicable to
iPhones and iPads, if Apple decides to encourage this approach.
It’s
not a groundbreaking new technology, but rather a new term that
identifies a bundle of techniques that have the goal of creating a
better experience for web-based apps.
What is a Progressive Web App
A Progressive Web App is an app that can provide additional features based on what the device supports, providing offline capability, push notifications, an almost native app look and speed, and local caching of resources.
This
technique was originally introduced by Google in 2015, and proves to
bring many advantages to both the developer and the users.
Developers have access to building almost-first-class
applications using a web stack. This is always considerably easier and
cheaper than building native applications, especially when considering
the implications of building and maintaining cross-platform apps.
Devs can benefit from a reduced installation friction,
and at a time when having an app in the store does not actually bring
anything in terms of discoverability for 99,99% of the apps, Google
search can provide the same benefits if not more.
A
Progressive Web App is a website which is developed with certain
technologies that make the mobile experience much more pleasant than a
normal mobile-optimized website. It almost feels like working on a
native app, as it offers the following features:
- Offline support
- Loads fast
- Is secure
- Is capable of emitting push notifications
- Has an immersive, full-screen user experience without the URL bar
Mobile
platforms (Android at the time of writing, but it’s not technically
limited to that) offer increasing support for Progressive Web Apps. They
even ask the user to add the app to the home screen when that user visits such a site.
But first, a little clarification on the name. Progressive Web App can be a confusing term,
and a good definition is: web apps that take advantage of modern
browsers features (like web workers and the web app manifest) to let
their mobile devices “upgrade” the app to the role of a first-class
citizen app.
Progressive Web Apps alternatives
How does a PWA stand compared to the alternatives when it comes to building a mobile experience?
Let’s focus on the pros and cons of each, and let’s see where PWAs are a good fit.
Native Mobile Apps
Native
mobile apps are the most obvious way to build a mobile app. Objective-C
or Swift on iOS, Java /Kotlin on Android and C# on Windows Phone.
Each
platform has its own UI and UX conventions, and the native widgets
provide the experience that the user expects. They can be deployed and
distributed through the platform App Store.
The
main pain point with native apps is that cross-platform development
requires learning, mastering and keeping up to date with many different
methodologies and best practices. If, for example, you have a small team
or you’re a solo developer building an app on 3 platforms, you need to
spend a lot of time learning the technology and environment. You’ll also
spend a lot of time managing different libraries and using different
workflows (for example, iCloud only works on iOS devices — there’s no
Android version).
Hybrid Apps
Hybrid
applications are built using Web Technologies, but are deployed to the
App Store. In the middle sits a framework or some way to package the
application so it’s possible to send it for review to the traditional
App Store.
Some
of the most common platforms are Phonegap and Ionic Framework, among
many others, and usually what you see on the page is a WebView that
essentially loads a local website.
I initially included Xamarin in the list, but Carlos Eduardo Pérez correctly pointed out that Xamaring generates native code.
The key aspect of Hybrid Apps is the write once, run anywhere
concept. The different platform code is generated at build time, and
you’re building apps using JavaScript, HTML and CSS, which is amazing.
The device capabilities (microphone, camera, network, gps…) are exposed
through JavaScript APIs.
The
bad part of building hybrid apps is that, unless you do a great job,
you might settle on providing a common denominator. This effectively
creates an app that’s sub-optimal on all platforms because the app is
ignoring the platform-specific human-computer interaction guidelines.
Also, performance for complex views might suffer.
Apps built with React Native
React
Native exposes the native controls of the mobile device through a
JavaScript API, but you’re effectively creating a native application,
not embedding a website inside a WebView.
Their motto, to distinguish this approach from hybrid apps, is learn once, write anywhere. This
means that the approach is the same across platforms, but you’re going
to create completely separate apps in order to provide a great
experience on each platform.
Performance
is comparable to native apps, since what you build is essentially a
native app which is distributed through the App Store.
Progressive Web Apps features
In the last section, you saw the main competitors of Progressive Web Apps. So how do PWAs stand compared to them, and what are their main features?
Remember — currently, Progressive Web Apps are for Android devices only.
Features
Progressive Web Apps have one thing that separates them completely from the above approaches: they are not deployed to the app store.
This
is a key advantage. The app store is beneficial if you have the reach
and luck to be featured, which can make your app go viral. But unless
you’re in the top 0.001% you’re not going to get much benefit from
having your little place on the App Store.
Progressive Web Apps are discoverable using Search Engines, and when a user gets to your site that has PWAs capabilities, the browser in combination with the device asks the user if they want to install the app to the home screen. This is huge, because regular SEO can apply to your PWA, leading to much less reliance on paid acquisition.
Not being in the App Store means you don’t need Apple’s or Google’s approval
to be in the users pockets. You can release updates when you want,
without having to go through the standard approval process which is
typical of iOS apps.
PWAs
are basically HTML5 applications/responsive websites on steroids, with
some key technologies that were recently introduced to make some of the
key features possible. If you remember, the original iPhone came without
the option to develop native apps. Developers were told to develop
HTML5 mobile apps that could be installed to the home screen, but the
tech back then was not ready for this.
Progressive Web Apps run offline.
The use of service workers allow the app to always have fresh content, which can be downloaded in the background, and to provide support for push notifications, which offer greater re-engagement opportunities.
Also, sharability makes for a much nicer experience for users that want to share your app, as they just need a URL.
Benefits
So why should users and developers care about Progressive Web Apps?
- PWA are lighter. Native Apps can weigh 200MB or more, while a PWA could be in the range of the KBs.
- There’s no native platform code
- The
cost of acquisition is lower (it’s much more difficult to convince a
user to install an app than to visit a website to get the first-time
experience)
- Significantly less effort is needed to build and release updates
- They have much more support for deep links than regular app-store apps
Core concepts
- Responsive: the UI adapts to the device screen size
- App-like feel: it doesn’t feel like a website but rather like an app (as much as possible)
- Offline support: it will use the device storage to provide an offline experience
- Installable: the device browser prompts the user to install your app
- Re-engaging: push notifications help users re-discover your app once installed
- Discoverable: search engines and SEO optimization can provide a lot more users than the app store
- Fresh: the app updates itself and the content once it’s online
- Safe: it uses HTTPS
- Progressive: it will work on any device, even older one, even if it has fewer features (e.g. just as a website, not installable)
- Linkable: it’s easy to point to it using URLs
Service Workers
Part of the Progressive Web App definition is that it must work offline.
Since the thing that allows the web app to work offline is the Service Worker, this implies that Service Workers are a mandatory part of a Progressive Web App.
TIP: Don’t confuse Service Workers with Web Workers. They are a completely different thing.
A
Service Worker is a JavaScript file that acts as a middleman between
the web app and the network. Because of this it can provide cache
services, speed the app rendering, and improve the user experience.
For
security reasons, only HTTPS sites can make use of Service Workers, and
this is part of the reason why a Progressive Web App must be served
through HTTPS.
Service
Workers are not available on the device the first time the user visits
the app. On the first visit the web worker is installed, and then on
subsequent visits to separate pages of the site, this Service Worker
will be called.
The App Manifest
The App Manifest is a JSON file that you can use to provide the device information about your Progressive Web App.
You add a link to the manifest in every header on each page of your web site:
<link rel="manifest" href="/manifest.json">
This file will tell the device how to set:
- The name and short name of the app
- The icons’ locations, in various sizes
- The starting URL, relative to the domain
- The default orientation
- The splash screen
Example
{
"name": "The Weather App",
"short_name": "Weather",
"description": "Progressive Web App Example",
"icons": [{
"src": "images/icons/icon-128x128.png",
"sizes": "128x128",
"type": "image/png"
}, {
"src": "images/icons/icon-144x144.png",
"sizes": "144x144",
"type": "image/png"
}, {
"src": "images/icons/icon-152x152.png",
"sizes": "152x152",
"type": "image/png"
}, {
"src": "images/icons/icon-192x192.png",
"sizes": "192x192",
"type": "image/png"
}, {
"src": "images/icons/icon-256x256.png",
"sizes": "256x256",
"type": "image/png"
}],
"start_url": "/index.html?utm_source=app_manifest",
"orientation": "portrait",
"display": "standalone",
"background_color": "#3E4EB8",
"theme_color": "#2F3BA2"
}
The App Shell
The App Shell is not a technology but rather a design concept.
It’s aimed at loading and rendering the web app container first, and
the actual content shortly after, to give the user a nice app-like
impression.
Take,
for example, Apple’s Human Interface Guidelines’ suggestion to use a
splash screen that resembles the user interface. This provides a
psychological hint that was found to lower the perception that the app
was taking a long time to load.
Caching
The
App Shell is cached separately from the contents, and it’s setup so
that retrieving the shell building blocks from the cache takes very
little time.